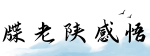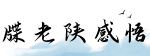最佳答案PPT 自动播放设置技巧与指南技巧一:添加自动播放动画效果 在制作 PPT 幻灯片时,你可以通过添加自动播放动画效果来提升演示的吸引力和专业感。以下是一些技巧,帮助你在 PPT 中...
PPT 自动播放设置技巧与指南
技巧一:添加自动播放动画效果
在制作 PPT 幻灯片时,你可以通过添加自动播放动画效果来提升演示的吸引力和专业感。以下是一些技巧,帮助你在 PPT 中设置自动播放动画。
1. 选择适当的动画效果

进入 PPT 的“动画”选项卡,你可以选择多种动画效果。根据你的演示目的和内容风格,选择一个合适的动画效果。例如,若你想要突出文字或图片,在“进入”动画效果中选择“淡入”或“切入”等。如果你希望呈现列表或流程图,可以使用“顺序”或“路径”效果。
2. 调整动画的速度和延迟

自动播放的动画效果在 PPT 中是按顺序执行的。你可以通过调整动画的速度和延迟时间来控制动画的出现和消失速度。适当的速度和延迟时间能够使你的幻灯片更加流畅和吸引人,但也要注意不要设置得过快或过慢。
3. 设置动画的循环方式

在 PPT 中,你可以选择动画的循环方式,例如是否单次播放、循环播放或在点击时播放。如果你希望幻灯片自动循环播放,可以选择“循环”。如果你希望观众在点击鼠标后才能触发动画效果,选择“在点击时播放”。选择合适的循环方式可以根据你的演示需求提供最佳的用户体验。
技巧二:设置自动播放幻灯片
在 PPT 中,你还可以设置整个幻灯片的自动播放,从而实现自动切换幻灯片的效果。以下是一些设置自动播放幻灯片的技巧和步骤:
1. 制作完整的幻灯片演示
首先,确保你已经制作好完整的幻灯片演示。你可以按照你的演示流程和内容组织好幻灯片,并添加适当的文字、图片和图表。
2. 进入“设置幻灯片放映”选项
在 PPT 的“幻灯片放映”选项卡中,你可以找到“设置幻灯片放映”选项。点击该选项并进入设置界面。
3. 选择“自动播放”
在设置界面中,你可以选择“自动播放”,从而实现幻灯片的自动切换。你可以设置切换间隔时间和切换顺序。根据你的需要,设置适当的间隔时间,以控制幻灯片的播放速度。
4. 预览和保存
在完成设置后,你可以预览你的幻灯片自动播放效果。如果满意,保存你的 PPT 并准备进行演示。记得在演示时选择“自动播放”选项,以确保幻灯片自动切换。
技巧三:控制自动播放的细节
在 PPT 自动播放过程中,你可能需要进一步控制细节,以确保你的演示效果达到最佳效果。以下是一些建议:
1. 使用动画过渡效果
在幻灯片切换时,你可以使用一些动画过渡效果,以使幻灯片之间的切换更加平滑和自然。简单的过渡效果如淡入淡出、推动和覆盖等效果可以提升演示的视觉效果。
2. 定时自动跳转到特定幻灯片
如果你想要在特定时间自动跳转到某个幻灯片,可以使用 PPT 的设置或插件实现。这对于需要按照时间表演示不同幻灯片内容的情况非常有用。
3. 注意自动播放对内容的影响
在使用自动播放功能时,要注意内容的呈现方式和效果。避免动画或幻灯片自动切换导致内容呈现不清晰或难以理解。确保自动播放的效果与你的演示内容相匹配,而不是单纯为了增加效果而使用。
通过上述技巧,你可以在 PPT 中设置自动播放动画和幻灯片,提升你的演示效果和专业感。记住,在使用自动播放功能时,要根据演示的需要和目的进行设置,并注意内容的呈现效果。祝你的演示成功!