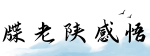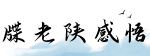最佳答案编写PPT目录模板一、目录样式1在这一部分中,我们将介绍一种PPT目录的样式,可以通过使用HTML和CSS来创建。 首先,我们需要创建一个包含整个PPT内容的div容器,并为其添加适当的样...
编写PPT目录模板
一、目录样式1
在这一部分中,我们将介绍一种PPT目录的样式,可以通过使用HTML和CSS来创建。
首先,我们需要创建一个包含整个PPT内容的div容器,并为其添加适当的样式。例如:
<div class=\"ppt-container\"> <h2 class=\"ppt-title\">PPT目录</h2> <ul class=\"ppt-list\"> <li>第一章:介绍PPT</li> <li>第二章:创建PPT模板</li> <li>第三章:添加内容</li> <li>第四章:设计样式</li> </ul></div>
这样,我们就创建了一个简单的PPT目录模板。你可以根据需要进一步自定义样式。

二、目录样式2
在这一部分中,我们将介绍另一种PPT目录的样式,可以使目录更加吸引人。
首先,我们需要使用一些CSS样式来美化目录。例如:

.ppt-container { background-color: #f2f2f2; padding: 20px;}.ppt-title { font-size: 24px; color: #333; text-align: center;}.ppt-list { list-style-type: none; padding: 0; margin: 0;}.ppt-list li { margin-bottom: 10px; font-size: 20px; color: #666;}然后,我们可以使用与样式1相同的HTML代码来创建目录。只需将css类名称添加到相应的元素中。
这样,我们就创建了一个更有吸引力的PPT目录模板。你可以根据需要进行样式的调整。

三、目录样式3
在这一部分中,我们将介绍另一种PPT目录的样式,可以使目录更加醒目。
首先,我们需要使用一些CSS样式来美化目录。例如:
.ppt-container { background-color: #333; padding: 20px;}.ppt-title { font-size: 28px; color: #fff; text-align: center;}.ppt-list { list-style-type: none; padding: 0; margin: 0;}.ppt-list li { margin-bottom: 10px; font-size: 24px; color: #fff;}.ppt-list li:before { content: \"▶\"; margin-right: 10px;}然后,我们可以使用与样式1和样式2相同的HTML代码来创建目录。只需将css类名称添加到相应的元素中。
这样,我们就创建了一个更加醒目的PPT目录模板。你可以根据需要进行样式的调整。
总结:在本文中,我们介绍了三种不同样式的PPT目录模板,你可以根据需要选择合适的样式,并根据自己的需求进行调整和定制。无论选择哪种样式,PPT目录模板都应当清晰、易于阅读、吸引人,并符合整个PPT的风格和主题。希望这些模板能帮助到你,让你的PPT目录更加出色!
版权声明:本文内容/及图片/由互联网用户自发贡献,该文观点仅代表作者本人。本站仅提供信息存储空间服务,不拥有所有权,不承担相关法律责任。如发现本站有涉嫌抄袭/侵权/违法违规的内容, 请发送邮件至 2509906388@qq.com 举报,一经查实,本站将立刻删除。