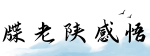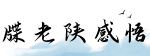最佳答案截图操作指南相关背景: 在日常使用电脑的过程中,我们经常需要截取屏幕上的某一部分内容,以便进行保存、分享或记录。而printscreen(也称为截屏、截图)功能则成为了实现这一目标的...
截图操作指南
相关背景:
在日常使用电脑的过程中,我们经常需要截取屏幕上的某一部分内容,以便进行保存、分享或记录。而printscreen(也称为截屏、截图)功能则成为了实现这一目标的主要方式之一。本文将详细介绍如何使用printscreen进行截图操作,并提供一些实用的技巧。
一、截图的基本操作

1. Windows系统
在Windows系统下,使用printscreen功能可以方便地进行截图。你可以按下键盘上的“Print Screen”键,将屏幕上的整个内容复制到剪贴板中。然后,你可以打开任何图片编辑软件(如Paint),粘贴该图片,对其进行编辑、保存、打印等操作。

2. Mac系统
在Mac系统下,使用printscreen功能也非常简单。你可以按下键盘上的“Command + Shift + 3”组合键,直接将屏幕上的整个内容保存为一个图片文件。如果你只需要截取屏幕上的某一部分内容,可以按下“Command + Shift + 4”组合键,然后使用鼠标拖动进行选择。同样,截取的图片将以文件形式保存在桌面上。

二、截图的高级技巧
1. 截取指定窗口
有时候,我们可能只需要截取某个特定窗口的内容,而不是整个屏幕。在Windows系统下,你可以按下“Alt + Print Screen”组合键,将当前活动窗口截取并复制到剪贴板中。然后,你可以将其粘贴到任何图片编辑软件中进行后续操作。在Mac系统下,你可以按下“Command + Shift + 4 + Space”组合键,然后点击需要截取的窗口即可。
2. 截图后编辑
一些图片编辑软件(如Windows自带的Paint、Mac自带的Preview)提供了一些简单的编辑功能,如调整大小、裁剪、添加文字等。你可以使用这些工具对截图进行进一步的编辑,以满足不同需求。
三、常见问题及解决方案
1. 截图没有保存
有时候,我们可能在使用printscreen功能后发现截图并没有保存。这可能是因为我们忘记了指定保存的路径,或者图片保存的目录出现了问题。你可以在截图时指定保存路径,确保图片会被成功保存下来。
2. 截取内容不完整
有时候,截取屏幕的内容可能会不完整,特别是当我们需要截取较长的页面或内容时。这时,你可以尝试使用滚动截屏工具,它可以帮助你在截取过程中自动滚动屏幕,确保截取的内容完整显示在截图中。
总结:printscreen功能是一种非常实用的工具,可以帮助我们方便地进行截图操作。通过掌握基本操作和一些高级技巧,你可以更好地应用截图功能,并提高工作效率。