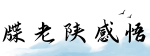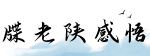最佳答案探究恢复模式的原理与步骤恢复模式简介 恢复模式是一种特殊的启动方式,可以在Windows系统出现故障时以最小化的方式重新启动系统。由于恢复模式没有所有的驱动和服务,因此可以...
探究恢复模式的原理与步骤
恢复模式简介
恢复模式是一种特殊的启动方式,可以在Windows系统出现故障时以最小化的方式重新启动系统。由于恢复模式没有所有的驱动和服务,因此可以帮助我们修复许多系统问题。在这个模式下,我们可以使用一些工具来查找并修复系统故障、恢复系统备份文件、编辑注册表、修改密码等。
恢复模式的进入方式

在Windows操作系统中,有多种方法可以进入恢复模式。以下是最常见的两种方法:
1.使用Windows安装光盘/USB启动盘

首先,将Windows安装光盘或USB启动盘插入电脑。然后,在电脑上按下电源开关,启动计算机。在计算机启动时,按下F2或者Delete键进入BIOS设置。
接着,在BIOS设置中选择“Boot”选项,并将CD-ROM或USB设为第一启动设备,然后保存并退出。

在计算机重新启动时,会询问您按任何键从光盘/USB启动安装程序。按下任意键后,系统会进入Windows安装程序。选择语言、时区和键盘布局后,单击“下一步”。
进入安装程序后,选择“计算机修复选项”进入恢复模式。
2.使用高级启动选项进入恢复模式
首先,按下电源开关启动计算机。在开始向计算机引导Windows操作系统时,按下F8键。如果您按下F8键的时间适当,一般会在出现Windows微笑面孔之前看到“高级启动选项”菜单。
选择“安全模式”后,按F8键进入“高级启动选项”,选择“修复计算机”,然后选择“恢复模式”。
恢复模式的常用工具及其操作
1.Windows恢复控制台
Windows恢复控制台是一种文本界面,它提供了许多可以在命令提示符下使用的命令。这些命令可以让我们查找和修复在Windows操作系统中出现的问题。以下是几个常用的控制台命令:
•chkdsk:检查和修复硬盘驱动器上的文件系统错误。
•fixmbr:修复硬盘驱动器上的主引导记录。
•bootcfg:添加、删除或查询操作系统启动项。
•diskpart:操作磁盘分区。
2.注册表编辑器
注册表是一种树形结构,它存储了Windows操作系统的大部分设置和配置信息。如果因为某些原因,在Windows开机时出现错误,我们可以使用注册表编辑器来查找或编辑注册表项以解决问题。以下是常用的注册表编辑器命令:
•regedit:打开注册表编辑器。
•regedt32:打开高级注册表编辑器。
3.系统还原
如果计算机操作系统因为错误、病毒等原因导致功能异常,我们可以使用系统还原来还原计算机的配置。以下是使用系统还原的步骤:
•在系统恢复选项窗口上选择“系统还原”。
•在“选择还原点”中选择计算机上可用的一个还原点。
•点击下一步,完成系统还原后重启计算机。
总之,在Windows系统出现问题后,进入恢复模式并使用恢复模式提供的工具可以解决许多不同的问题。无论你是通过Windows安装盘或USB启动盘还是高级启动选项进入恢复模式,方法都十分简单,且使用恢复模式提供的工具一般能够快速解决问题。希望本文内容对您有所帮助!