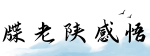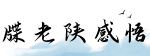最佳答案解决电脑无法联网的问题:安装TP-LINK网卡驱动无线网卡已经成为了如今越来越广泛的电子设备的必备配件,无线网卡的使用,需要依靠相应的驱动程序才能将信号传输给计算机;然而,很多...
解决电脑无法联网的问题:安装TP-LINK网卡驱动
无线网卡已经成为了如今越来越广泛的电子设备的必备配件,无线网卡的使用,需要依靠相应的驱动程序才能将信号传输给计算机;然而,很多人安装无线网卡时不知道该怎样安装其驱动,导致无法使用无线网络。这时候,安装TP-LINK网卡驱动就是您最好的选择。
第一部分:TP-LINK网卡驱动下载
要安装一个设备的驱动程序,第一步总是要去官网下载对应的驱动程序文件。TP-LINK网站提供了一个简单的下载页面,您可以前往该页面搜索相应的网卡型号,下载对应的驱动程序。
步骤1:首先,打开TP-LINK的官网,点击顶部菜单栏的“驱动下载”按钮。

步骤2:在“驱动下载”页面中,您可以选择“分类浏览”或“关键词搜索”的方式寻找您所需的驱动程序。如果您知道您的网卡型号,我们建议使用分类浏览方式找到您的网卡型号。
步骤3:找到您的网卡型号之后,点击“驱动下载”按钮,进入相应的驱动下载页面。

在页面中,您将看到“驱动程序”、“用户指南”、“软件工具”和“相关文档”的下载列表。您可以在“驱动程序”中找到针对您的操作系统的最新的驱动程序,点击下载并保存该文件。
第二部分:安装TP-LINK网卡驱动程序
一旦您已经下载好了相应的驱动程序,下一步就是要安装它。安装过程相对简单,您可以按照以下步骤操作:

步骤1:双击您刚才下载的驱动程序文件,打开TP-LINK驱动程序安装向导。
步骤2:阅读并同意软件使用条款,然后点击“下一步”按钮。
步骤3:您可以输入新的安装路径,或者使用默认的安装路径。点击“下一步”按钮继续。
步骤4:向导将从您的系统中提取网络适配器信息,并在下一步中指示您安装驱动程序。如果您的操作系统提供了一个不同的驱动程序,请不要勾选“现在安装此软件”的选项,而是先卸载老驱动程序再重新安装新的驱动程序。
步骤5:在程序安装过程中,您可以看到驱动程序的更新进度。一旦更新完成,点击“完成”按钮完成安装。
第三部分:测试TP-LINK网卡驱动是否安装成功
一旦TP-LINK网卡驱动程序安装成功后,您可以执行以下操作来测试无线网卡是否正常工作。
步骤1:点击桌面上的“网络连接”图标,验证无线网卡是否已连接到无线网络。
步骤2:可以在CMD(命令提示符)中运行ipconfig/all命令,以确认计算机是否已经获得正确的IP地址和DNS服务器信息。
步骤3:打开一个浏览器窗口,访问任何可以检测网络是否正常的网站。
在测试结束之后,您应该能够成功使用您的TP-LINK无线网卡,并连接到您的家庭或公共网络。如果您仍然遇到任何问题,请直接联系TP-LINK客户支持帮助您解决问题。
总结
TP-LINK网卡驱动程序的安装步骤相对简单,只需要按照以上的步骤进行操作即可。如果您的电脑无法连接到无线网络,不妨尝试按照上述步骤安装用于您网卡型号的TP-LINK驱动程序,并检查驱动程序是否正常工作。最后,如果您遇到任何问题,请不要犹豫,直接联系TP-LINK客户支持。