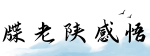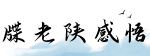最佳答案使用UltraISO制作U盘启动盘快速制作U盘启动盘的方法 在现代计算机世界中,制作U盘启动盘已经成为一项必备技能。无论是安装操作系统,还是进行系统维护和故障排除,都需要使用到U...
使用UltraISO制作U盘启动盘
快速制作U盘启动盘的方法
在现代计算机世界中,制作U盘启动盘已经成为一项必备技能。无论是安装操作系统,还是进行系统维护和故障排除,都需要使用到U盘启动盘来引导计算机启动。而使用UltraISO软件,您可以轻松地将U盘制作成启动盘,本文将向您介绍使用UltraISO制作U盘启动盘的方法。
第一步:准备工作

在开始制作U盘启动盘之前,您需要准备以下工具和材料:
1. UltraISO软件:您可以在UltraISO官方网站上下载并安装最新版本的UltraISO软件。确保软件是正版,并已激活。

2. U盘:选择一台容量充足的U盘。通常,8GB容量的U盘已经足够应对大多数操作系统的安装需求。
3. 操作系统镜像文件:您需要获取所需操作系统的镜像文件。例如,如果您想制作Windows 10启动盘,则需要下载并保存Windows 10的ISO镜像文件到您的电脑上。

第二步:打开UltraISO并加载U盘镜像文件
1. 双击打开UltraISO软件。
2. 在UltraISO的菜单栏中,选择“文件”> “打开”选项,然后浏览并选择您已经下载好的U盘镜像文件。点击“打开”按钮。
第三步:制作U盘启动盘
1. 插入您准备好的U盘到计算机的USB接口上。
2. 在UltraISO的菜单栏中,选择“启动盘”> “写入硬盘镜像”选项。
3. 在弹出的窗口中,选择“磁盘驱动器”为您的U盘。
4. 在“写入方式”栏中选择“USB-HDD+”模式。
5. 点击“写入”按钮开始制作U盘启动盘。
第四步:验证和测试U盘启动盘
1. 制作完成后,您可以选择在UltraISO中点击“启动盘”> “验证”选项来验证U盘启动盘的一致性和完整性。
2. 检查验证结果,确保U盘启动盘没有错误。
3. 将U盘启动盘插入一台支持从USB启动的计算机。在计算机 BIOS 设置中,将第一启动设备选为U盘。
4. 重启计算机并查看U盘启动盘是否可以成功引导计算机。
总结
使用UltraISO制作U盘启动盘非常简单,只需几个步骤就可以完成。制作U盘启动盘后,您可以方便地进行操作系统的安装、修复和故障排除等操作。务必记住在使用UltraISO时选择合法授权的正版软件,并合理保存操作系统的镜像文件。希望本文对于您制作U盘启动盘的过程有所帮助。