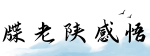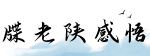最佳答案使用Snipaste工具进行屏幕截图和标注简介: Snipaste是一款功能强大的截图和标注工具,它可以帮助用户快速进行屏幕截图,并提供丰富的标注功能。无论是进行工作中的演示文稿制作,...
使用Snipaste工具进行屏幕截图和标注
简介:
Snipaste是一款功能强大的截图和标注工具,它可以帮助用户快速进行屏幕截图,并提供丰富的标注功能。无论是进行工作中的演示文稿制作,还是个人学习和交流中的截图需求,Snipaste都是一款非常方便实用的工具。本文将为您介绍Snipaste的基本使用方法和一些实用技巧。
一、快速截图:

Snipaste提供多种截图方式,方便用户选择适合的方法进行截图。您可以通过以下几种方式进行快速截图:
1.1 使用快捷键:

在Snipaste设置中,您可以自定义截图快捷键。设置好快捷键后,只需按下对应的组合键,即可快速进行截图。这在工作中需要频繁进行截图时非常方便。
1.2 使用系统托盘图标:

Snipaste的系统托盘图标上有一个截图按钮,点击该按钮即可开始截图。这在没有设置快捷键或无法使用快捷键时非常实用。
二、截图编辑和标注:
Snipaste提供了强大的截图编辑和标注功能,让您能够将截图进行进一步的编辑和标注。以下是Snipaste提供的一些截图编辑和标注功能:
2.1 标记和绘画:
Snipaste提供了多种标记和绘画工具,如箭头、矩形、椭圆、画笔等。您可以使用这些工具对截图进行标记和绘画,以突出重点或添加说明。
2.2 文字和贴图添加:
除了标记和绘画工具,Snipaste还支持添加文字和贴图。您可以在截图中添加文字说明,或者添加一些常用的贴图元素,如表情包、箭头图标等。
2.3 背景模糊和马赛克:
如果您需要保护敏感信息或者突出截图的重点区域,Snipaste也提供了背景模糊和马赛克功能。通过简单的操作,您可以模糊或马赛克选定区域,达到保护隐私或突出重点的效果。
三、其他实用功能:
除了以上截图和标注功能,Snipaste还提供了一些其他实用功能,帮助用户进行更加高效的工作和交流:
3.1 拾色器:
Snipaste提供了一个拾色器工具,方便用户在屏幕上取色。当您需要获取某个颜色的RGB代码时,可以方便地使用拾色器工具进行取色。
3.2 快速上传:
Snipaste支持快速上传截图,您可以将截图直接上传至云端,并获取到截图的链接。这对于需要将截图分享给他人或者在多个设备之间快速传输截图非常便捷。
3.3 自动保存和历史记录:
Snipaste会自动保存您进行的截图和标注操作,并提供历史记录功能。这使得您可以方便地查找之前的截图或标注,避免重复工作。
总结来说,Snipaste是一款非常实用的截图和标注工具,它提供了丰富的截图编辑和标注功能,可以满足用户在工作和学习中的各种需求。无论是制作演示文稿、进行技术交流,还是记录个人学习笔记,Snipaste都能够帮助您快速高效地进行截图和标注。