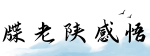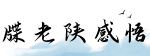最佳答案Find and Use the PrtScn (Print Screen) Key on Your KeyboardIntroduction: Do you ever find yourself in need of taking a screenshot on your computer? Whether it's...
Find and Use the PrtScn (Print Screen) Key on Your Keyboard
Introduction:
Do you ever find yourself in need of taking a screenshot on your computer? Whether it's capturing an image of an error message, saving a funny meme, or preserving an important piece of information, knowing how to use the PrtScn (Print Screen) key on your keyboard can be incredibly useful. In this article, we will guide you on how to find the PrtScn key on different types of keyboards, and how to utilize it to take screenshots effortlessly.
Finding the PrtScn Key:

1. Desktop Keyboards:
On most desktop keyboards, the PrtScn key is usually located in the top right-hand corner of the keyboard, near the Function keys (F1, F2, etc.). It may appear as \"PrtScn,\" \"Print Screen,\" or \"Print Scr,\" depending on the keyboard model.

2. Laptop Keyboards:
If you are using a laptop, you may find the PrtScn key combined with other keys. Look for a key with \"PrtScn,\" \"PrtSc,\" or \"Print Screen\" labeled on it, which might be present in the top row with the Function keys, or located as a secondary function on other keys.

3. Alternative Key Combinations:
Some laptops may not have a dedicated PrtScn key. In such cases, you can try using a combination of other keys to capture a screenshot. Common key combinations include:
- Fn + PrtScn
- Alt + PrtScn
- Fn + Alt + PrtScn
Using the PrtScn Key:
Once you have identified the PrtScn key on your keyboard, you can now use it to take screenshots. Follow these steps:
1. Full Screen Screenshot:
To capture everything displayed on your screen, press the PrtScn key. This will copy the screenshot to your clipboard.
2. Window Screenshot:
If you only want to capture the content of a specific window or application, make sure the desired window is active, and then press the Alt + PrtScn keys simultaneously. This will save a screenshot of the active window.
3. Capture a Specific Area:
If you want to capture only a portion of your screen, you can use the \"Snipping Tool\" available in Windows or other third-party software. Press the PrtScn key, open the Snipping Tool or the software of your choice, and select the desired area to capture using the tools provided.
Additional Tips:
- When taking a screenshot using the PrtScn key, make sure to paste the captured image in an image editing software (such as Paint, Photoshop, or Word) to save or edit it.
- You can also use the \"Windows Key + PrtScn\" combination on Windows computers to automatically save the screenshot as an image file in the \"Screenshots\" folder within your \"Pictures\" directory.
- On Mac computers, you can use the Command + Shift + 3 keys to capture the entire screen, or Command + Shift + 4 to select a specific area to capture.
Conclusion:
The PrtScn (Print Screen) key is a valuable tool for capturing screenshots on your computer. Whether you are using a desktop or a laptop, knowing where to find this key can save you time and effort when you need to capture and share information from your screen. Experiment with different combinations and explore available software options to enhance your screenshot-taking capabilities. So, go ahead, find that PrtScn key, and start capturing those memorable moments!