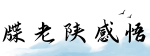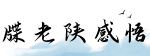最佳答案如何灵活运用PS动作提高工作效率引言: Adobe Photoshop(简称PS)作为目前广泛使用的专业图像处理软件,它提供了许多功能强大的工具和特性,而其中一个常被人们忽视的功能就是“动作...
如何灵活运用PS动作提高工作效率
引言:
Adobe Photoshop(简称PS)作为目前广泛使用的专业图像处理软件,它提供了许多功能强大的工具和特性,而其中一个常被人们忽视的功能就是“动作”(Actions)。动作是一种记录和播放一连串操作的工具,可以大大提高工作效率和减少重复性任务的处理时间。本文将向您介绍如何灵活运用PS动作,以提高工作效率。
1. 创建和录制动作

首先,让我们了解如何创建和录制动作。在PS中,点击“窗口” > “动作”打开动作面板。接下来,点击动作面板右上角的三条横杠图标,选择“新建操作”创建一个新的动作。在弹出的对话框中,输入动作的名称和快捷键(可选)。
一旦您点击了“记录”按钮,PS会开始记录您接下来的操作。您可以选择要包含在动作中的操作数量,包括调整图像色调、增加滤镜效果、裁剪图像等。请注意,避免包含与特定图像相关的操作,这样您可以将动作应用于不同的图像。

2. 修改和管理动作
一旦您录制好了动作,您可以对其进行修改和管理。在动作面板中,通过单击动作名称或右键单击动作进行修改。您可以添加、删除或重新排序操作,以满足特定需求。此外,您还可以将多个动作合并成一个动作集,方便使用和管理。

3. 应用动作
现在,让我们来学习如何应用录制好的动作。打开一个适合的图像,然后选择您要应用动作的图层。在动作面板中,单击要应用的动作名称,然后点击“播放”按钮。PS将自动按照您录制的操作顺序来执行这些操作。您可以观察到动作逐步在图像上生成预期的效果。
如果您希望重复应用一个动作,可以通过“操作”菜单中的“重复最后一个操作”来迅速应用。此外,您还可以选择将动作保存为ATN文件,以便在其他的PS项目中使用。
结论:
通过灵活运用PS动作,我们可以大大提高工作效率,并减少重复性任务所需的时间和努力。创建、修改和管理动作,以及正确应用动作,可以使我们的工作过程更加高效和轻松。鼓励您在工作中尝试使用动作,发掘其潜力,并享受提升工作效率的乐趣!